엑셀로 문서 작업을 하다 보면 표나 자료 등 해당 셀의 영역을 이미지로 저장하고 싶은 경우가 많습니다. 저도 블로그 포스팅을 하다 엑셀로 깔끔하게 정리한 후 독자분들께 그림으로 변환하고 싶은 적이 많은데요. 오늘은 엑셀에서 이미지로 저장하는 간단한 2가지 방법을 소개해 드리겠습니다.
변환 방법 1.
엑셀 그림 변환 방법은 2가지 모두 쉽고 간단합니다. 실제로 제가 엑셀을 그림으로 변환했던 경우를 캡처 화면을 통해서 차례대로 천천히 알려 드리겠습니다. 먼저 첫번째 방법입니다. 엑셀 문서를 열고 자신이 그림으로 저장을 원하는 화면을 띄워 놓으세요.
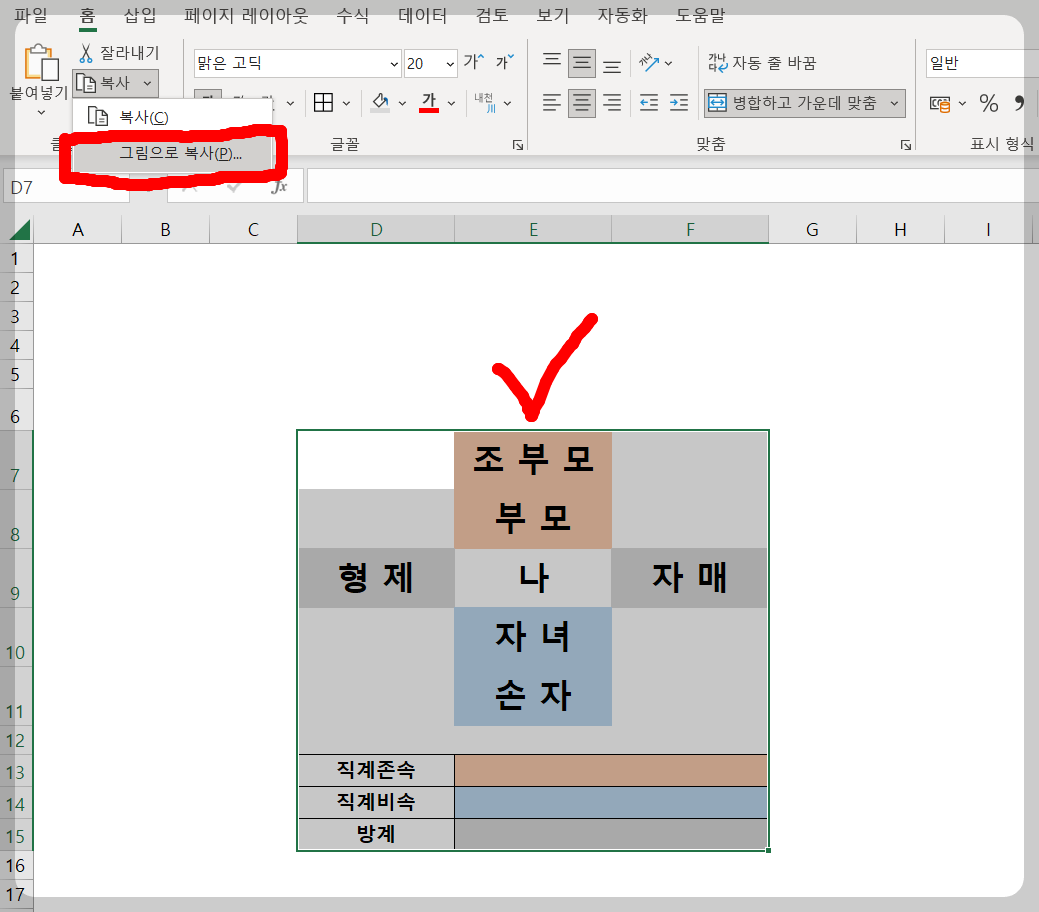
1) 그림으로 변환을 원하는 셀 영역을 지정합니다.(Ctrl+C)
2) 엑셀 상단 복사 - 그림으로 복사를 클릭합니다.

3) 모양 - '화면에 표시된 대로'를 클릭합니다.
4) 형식 - 그림 또는 비트맵을 클릭합니다.
* 그림, 비트맵 모두 설정해도 상관 없지만 그림이 기본 설정값으로 되어 있습니다. 만약 그림 또는 비트맵으로 꼭 저장이 필요한 상황이 있다면 자신에 맞게 설정하면 됩니다.
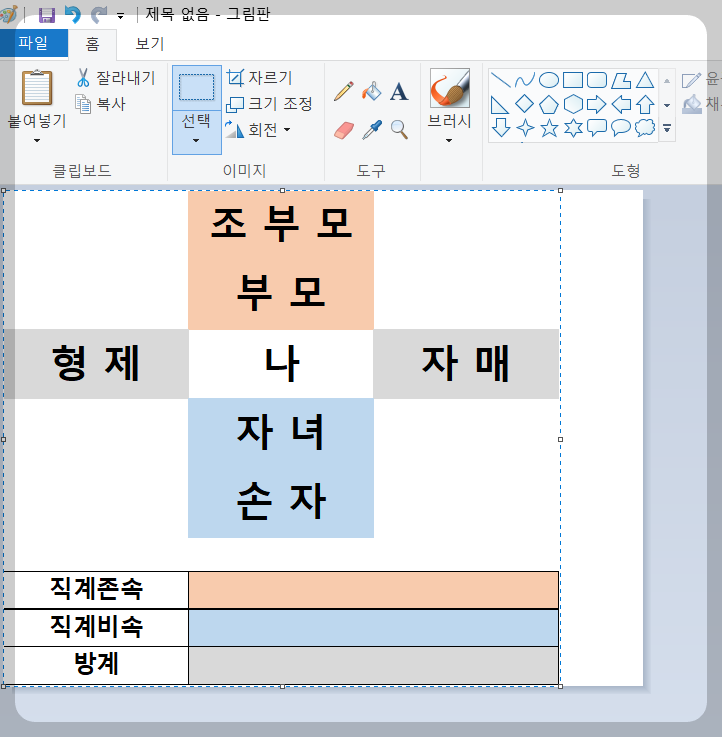
5) 컴퓨터에 그림판을 열고 복사(Ctrl+C), 붙여넣기(Ctrl+V)를 한다
6) 영역을 조절한 뒤 자신이 원하는 형식(JPG, PNG)으로 저장한다
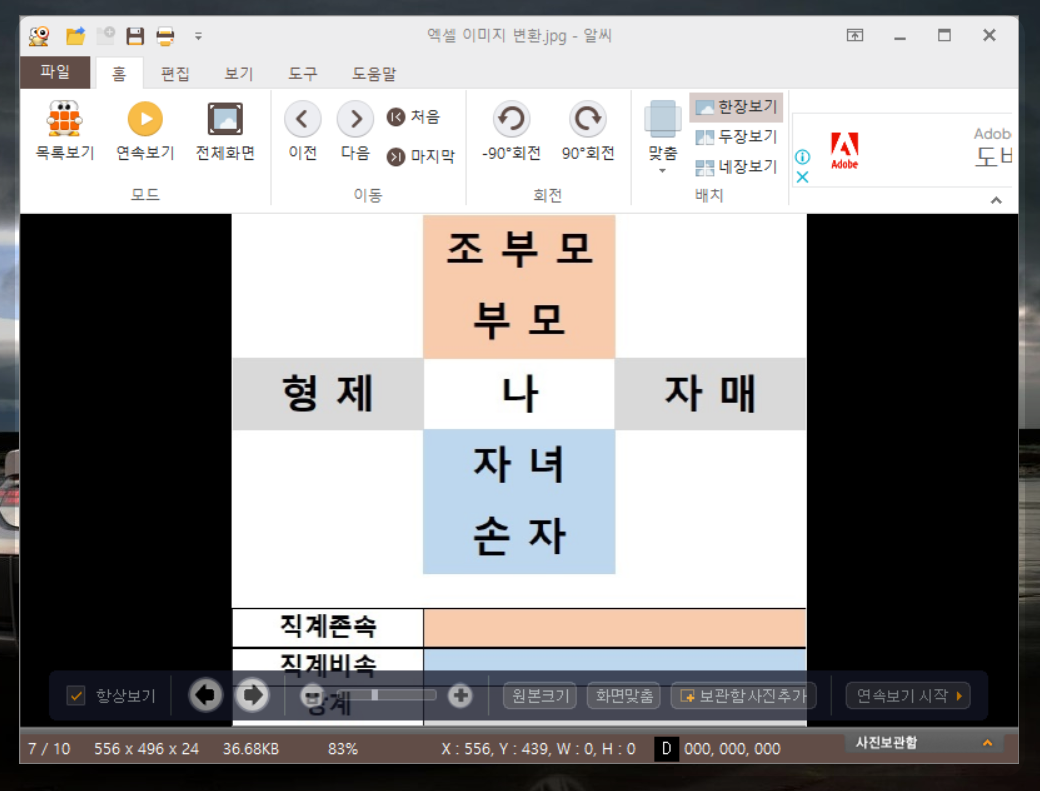
'엑셀 이미지 변환'이라는 파일 이름, 형식은 JPG을 선택해서 엑셀을 그림으로 저장에 성공했습니다. 위 이미지는 제가 블로그 포스팅을 할 때 실제로 사용한 그림이기도 합니다. 엑셀을 이미지로 변환하는 방법을 안 덕분에 독자분들께 더욱 유익한 글을 쓸 수 있게 되었습니다.
변환 방법 2.
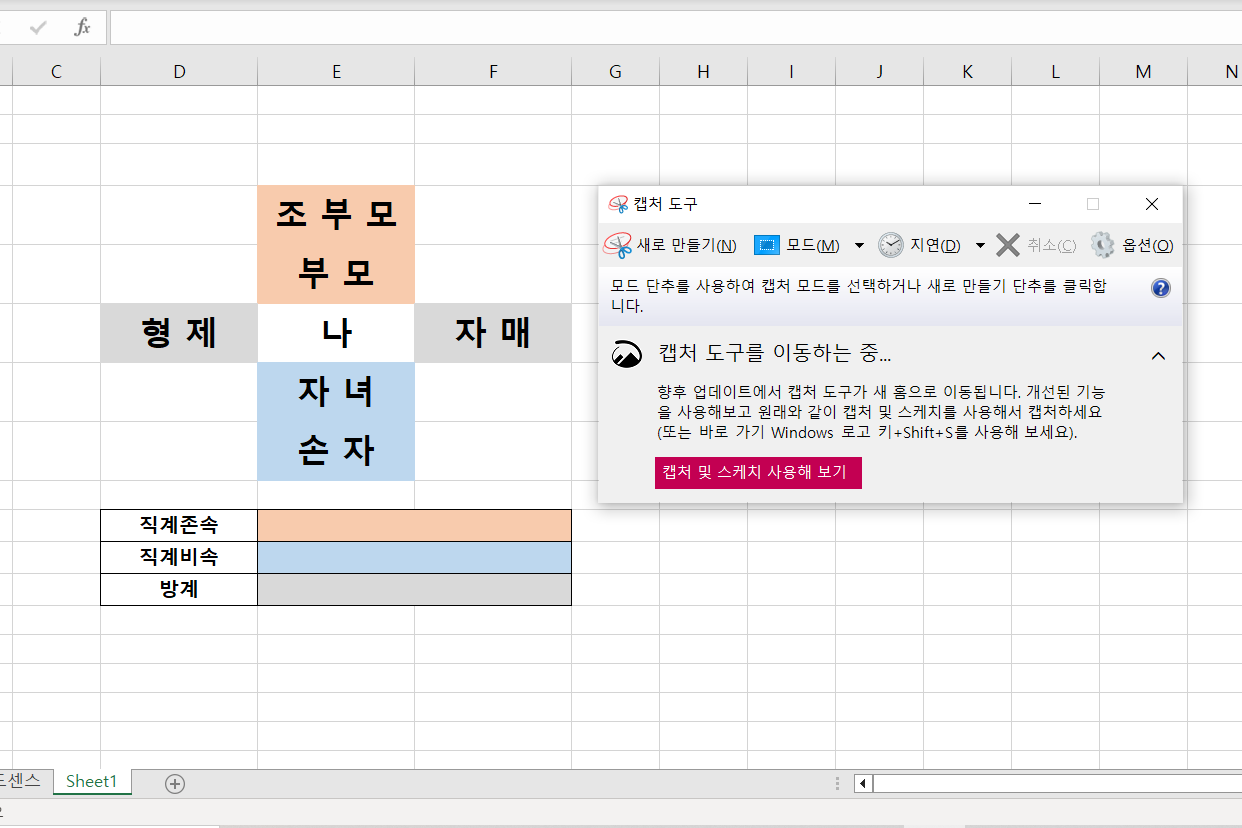
두번째 방법은 더욱 간단합니다. 그림으로 저장을 원하는 화면을 띄운 뒤 컴퓨터 캡처 도구나 캡처 프로그램을 활용해서 직접 그 화면을 캡쳐한 후 이미지로 변환하는 것입니다.
위에서 자신이 원하는 셀만 딱 이미지로 저장하는 방법보다는 덜 깔끔할 수 있지만 직접 화면을 캡쳐하는 방법은 빠르고 간단하게 이미지로 변환할 수 있다는 장점이 있습니다.
지금까지 엑셀에서 이미지로 저장하는 2가지 방법을 살펴봤습니다. 그림으로 변환이 필요한 경우는 저처럼 블로거일 수도 있고, 직장인일 수도 있고, 이외 다른 분도 수없이 많을 것이라 생각합니다. 그런 분들께 도움이 되셨기를 바라며 글을 마칩니다.
'생활 정보' 카테고리의 다른 글
| 블로그 사진 메타값 제거 방법 - 이미지 중복 방지 (0) | 2023.02.07 |
|---|---|
| 9. 생각하는 습관 : 인간은 스스로 생각을 한다고 착각한다 (0) | 2023.02.01 |
| 변리사 연봉 현실적인 금액 얼마일까 (1) | 2023.01.28 |
| 카카오톡 선물하기 환불 돈으로 받는 방법 (0) | 2023.01.27 |
| 코로나 독감 증상 차이 정리 이렇게 다릅니다 (0) | 2023.01.26 |




댓글